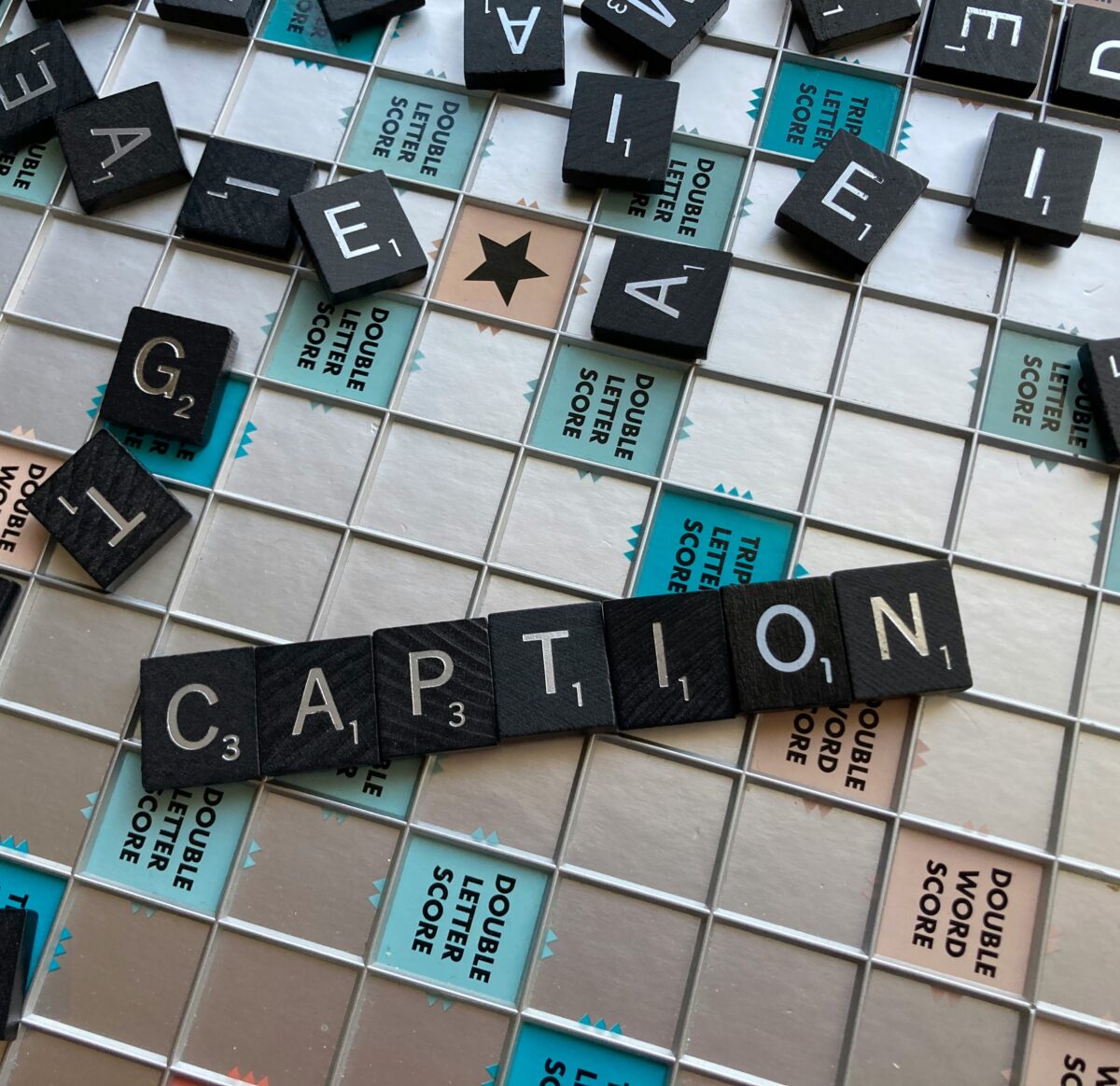Sorry for the thoroughly un-sexy title, but this is a VERY important question when it comes to digital video. In my opinion, anyone responsible for publishing video content on social media for a brand or organisation needs to know what SRT files are, and how to use them.
An SRT file works hand-in-hand with a video file. It tells the platform what the subtitles are and whereabouts in the video they appear.
Don’t ask why, because I don’t get it either, but SRT stands for ‘SubRip Subtitle’. (Maybe the T is silent…?) Either way, an SRT file is a type of sidecar file, meaning it works hand-in-hand with a video file. When you upload your video, the SRT tells the platform what the subtitles are and whereabouts in the video they appear. It’s called something like awesome_video.en_GB.srt and it should be stored with your video file, let’s call it awesome_video.mp4.
When uploading to most video platforms (including YouTube, Vimeo, Facebook, Twitter and LinkedIn) you attach the SRT file during the upload process. In some cases you can also do it later on, after publishing.
I’m going to explain why SRT files are important, and how to create them – but first I need to quickly explain the difference between open captions and closed captions, which I’ve gone into more detail on before.
Open captions
The video has burnt-on subtitles
- Just one file (no sidecar)
- Can’t be turned off because they are burnt on to the video
- Compatible with any platform that accepts video
- Typeface, font size and colour can be changed
Closed captions
Subtitles are added by the platform via SRT
- Two files – a video without subtitles and a text-based SRT
- Can be turned off and on depending on the user’s needs
- Compatible with most social and video platforms (not currently TikTok or Instagram)
- Appearance is determined by the platform and can adapt to screen size
So which is better?
Open captions make the upload process easier because there’s just one file – a video file with the subtitle text burnt onto it – which makes them compatible with any platform that accepts video. Also, because you add the captions at the video editing stage, you can customise them to match any branding.
Closed captions provide greater accessibility and a better user experience.
But don’t get the wrong idea – open captions are NOT best practice, and we don’t recommend using them on platforms that support SRT files (e.g. Facebook, Twitter, YouTube and LinkedIn).
Closed captions might make the upload process slightly more complicated, and they might not support custom fonts, but that’s not the point. Closed captions, using SRT, provide greater accessibility and a better user experience than open captions.
Instead of being burnt into the video in the editing process, the subtitles get added on the platform side, and can be turned on and off by the user, so they’re not distracting for people who don’t need subs. It also means the font size adapts to the size of the user’s screen.
The user experience works with closed captions usually looks something like this:
- User scrolls through feed
- Video plays automatically, without sound but with SRT subtitles on
- User taps on the video to focus on it
- Sound turns on and subtitles disappear, unless the user has opted to always see subtitles
So which approach is better? Closed captions, by a long shot – and that’s why you need to be creating SRT files.
How to create an SRT file
The file is made up of two parts:
- lines of dialogue and/or other audio
- numbers (timecodes) to indicate where those lines are spoken or heard in the video
1
00:00:20,800 --> 00:00:26,600
This is a subtitle.
2
00:00:26,600 --> 00:00:31,240
This is another subtitle.
3
00:00:37,400 --> 00:00:42,480
The numbers above the text show
the timecode where each subtitle appears.But you don’t need to know all the ins and outs of the SRT format unless you’re trying to write one from scratch. Please don’t do that.
The easiest, cheapest and least time-consuming way of generating an SRT file is to use a transcription service like Rev.com. You can either pay $1.50/minute for a human to transcribe your video, or $0.25/minute for an AI to do it. In our experience you’ll need to do a bit of tweaking either way, depending on how much of a perfectionist you are, although the human option is likely to be far more accurate with things like names and brands.
Similarly, Limecraft offers AI transcription for 23p/minute, as well as a bunch of other features like cloud storage and online collaboration.
If you’re using Adobe Premiere Pro to edit your video content, you can auto-transcribe the content then create and tweak captions in situ. Premiere then makes it easy to export both open and closed captions versions of the finished video, as well as the SRT file. This is how we generally do it for our video production clients.
How to upload videos with an SRT file
Just to check…if you’ve followed the steps above, you should now have two things:
- A video file WITHOUT any subtitles burnt onto it
- An SRT file, which will have a much smaller file size because it’s just text
- Okay, I said two things but you might also have a second video file WITH open captions for use on platforms like Instagram and TikTok that don’t support SRT files, because for some reason they prefer people to use their own auto captions 🤷🏻♂️
That’s it, you’re ready to go! You can now easily add your Closed Caption subtitles to the relevant platform/s:
- Add SRT subtitle file on Facebook
- Add SRT subtitle file on LinkedIn
- Add SRT subtitle file on YouTube
- Add SRT subtitle file on Twitter
N.B. you’re going to want to be in your computer web browser to do this. The process generally doesn’t work on mobile apps and unfortunately not on scheduling tools either (Buffer, Hootsuite, etc.).
All done – let’s get this SRT party started 🎉
As always, don’t hesitate to give us a shout if you need any professional help with your video content, including producing subtitle files.
Photo by Monica Flores on Unsplash